Traverse Standard v11.0
Bank Accounts
Use the Bank Accounts function to set up bank accounts and credit card type banks. If you have the Bank Reconciliation application installed, this interface is also accessible from the Bank Reconciliation Setup and Maintenance menu.
When a bank is set up as a General type bank, you will have the ability to enter a routing code, use MICR printing on checks, enter the fraction printed on checks, and select a positive pay setup for both AP and Payroll.
When a bank is set up as a Credit Card type bank you will have the ability to enter the credit card number used for this bank, the expiration date of the credit card and the vendor ID to use when paying open invoices using the credit card bank.
- Click the New button to open a blank bank account record.
- Enter a Bank Account ID for the new bank account.
- If you are creating a new bank account, you can select a bank account ID to copy information from in the Copy From list box. This field is available only when you are setting up a new bank account.
- Click the Search Email button (
 ) to view the emails to and/or from the bank selected, searching for the email address on the General tab. You must have the Message Tracking Setup in System Manager completed to use this function.
) to view the emails to and/or from the bank selected, searching for the email address on the General tab. You must have the Message Tracking Setup in System Manager completed to use this function.
General tab

- Enter a Bank Name and Account Description.
- Select an Account Type from the drop-down list.
- Enter a Contact name for the bank.
- Enter the bank's address information.
- Enter the bank's Phone, Fax, Email, and Internet information, including the International Prefix.
- Click the Save button to save your changes.
Bank tab
Account Type = General

Account Type = Credit Card

- If the BR Business Rule to Allow Reconciliation Import is set to Yes, the Reconciliation Imp ID field will appear. Use this field to select a Reconciliation Import file.
- Enter the number your company uses to identify the bank account in the Our Account Number field. If this is a credit card type of account, enter the credit card number.
- Select the type of currency for the bank from the Currency ID drop-down list.
- If your account type on the General tab is 'General':
- Enter or select the GL Account you want to associate with this bank account.
- Select a Check Layout based upon the order in which the check and stubs appear on your printed checks.
- Select the Check Format for your check printing:
- Format 1 is a standard TRAVERSE format used in the United States.
- Format 2 is a format that is compliant with the Canadian Payment Association (CPA) requirements.
- Enter the bank's Routing Code.
- Enter the Fraction to print on the check. The Plain Text ACH (also known as the ABA Number) is used if the check is damaged and the MICR line cannot be read.
The format is 123-456/7890, with the number of digits varying by bank.
- Enter the next check sequence number you want to use in the Next Check No field. This number updates when you print checks.
Note: Use this field if you need to enter a check number less than that displayed in the Print Checks screen's First Check Number field. If you need to enter a check number great than the number displayed in the First Check Number field on the Print Checks screen, enter the larger number in the field on the Print Checks screen. -
Enter the next direct deposit voucher number in the Next Voucher No field. This number updates when you print vouchers.
Note: Use this field if you need to enter a voucher number less than that displayed in the Print Vouchers screen's First Voucher Number field. If you need to enter a voucher number greater than the number displayed in the First Voucher Number field on the Print Vouchers screen, enter the larger number in that field on the Print Vouchers screen.
- Select the setup you want to use for this bank in the AP Positive Pay drop-down list. Use the Positive Pay Export Definition setup to define the positive pay file that outputs from the Accounts Payable positive pay function.
- Select the setup you want to use for this bank in the PA Positive Pay drop-down list. Use the Positive Pay Export Definition setup to define the positive pay file that outputs from the Payroll positive pay function.
- Mark the Use MICR check box to determine whether to use MICR printing.
Note: You must have a printer compatible with MICR printing. The PCL6 version of the printer driver should be used for check printing to ensure the best possible layout alignment.
- If your account type on the General tab is 'Credit Card':
- Enter or select the GL Account you want to associate with this credit card account.
- Enter a Credit Card Expiration Date.
- Select a vendor from the Vendor ID drop-down list.
- Click the Save button to save your changes.
Balance tab

The Balance tab is available only if you have installed the Bank Reconciliation application.
- Enter the General Ledger account balance in the GL Account Balance field if Bank Reconciliation does not interface with General Ledger. If Bank Reconciliation interfaces with General Ledger, you cannot enter or edit GL account balance information. The balance is calculated from posted General Ledger accounts unless you elect to include unposted GL Journal entries in the GL account balance.
- Enter the Bank Currency Balance. If you use multicurrency, enter this balance in terms of the currency that you selected for this bank account on the Bank tab.
- If Bank Reconciliation interfaces with General Ledger, the Variance field displays the difference between the GL Account Balance field and the Bank Currency Balance field. This variance can have several causes: excluding unposted GL journal entries (by clearing the check box at the top of the tab), making manual GL entries, or turning off interfaces in other Traverse applications.
- Enter the Last Statement Balance. This field updates when you clear transactions.
- Enter the Last Statement Date. This field updates when you clear transactions.
- Click the Save button to save your changes.
ACH tab
The ACH tab is only active if you have the Banking application installed. The information on this tab has been moved from the Payroll, Payroll Information, Company Bank tab to the Bank Accounts setup.
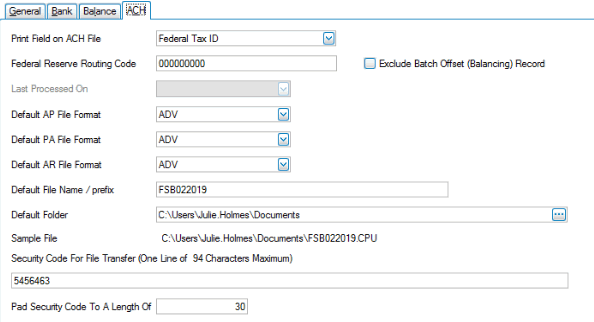
- Use the Print Field on ACH File field to select the information to include in the ACH file you send to your bank.
Select To Federal Tax ID Include your company's federal tax ID number. Co Bank Include your company's routing code. Fed Reserve Bank Include the federal reserve bank routing code. Note: Contact your bank if you are unsure which option to use. - Enter the 9-digit Federal Reserve Routing Code.
Note: This field is mandatory if you selected Fed Reserve Bank in the Print Field on ACH File field. - If the bank does not want the batch offset record in the ACH file, mark the Exclude Batch Offset (Balancing) Record check box. If the bank requires the batch offset record to be included in the ACH file, clear the check box.
- Adjust, if applicable, the last processed date which updates when you post checks and vouchers in the Last Processed On field.
- Select the default AP, PA, and AR file formats from the drop-down lists. You can select one of the standard formats or make your own custom format using the Export Layout Definition function in System Manager.
Note: If the Exclude Batch Offset (Balancing) Record check box is marked, you must select ADV, CCD, or PPD for the file format. If the Exclude Batch Offset (Balancing) Record check box is not selected, you must select ADVO, CCDO, or PPDO for the file format. Default standard formats for AP, PA, and AR files
Default standard formats for AP, PA, and AR files- ADV - Automated Accounting Advice - This Standard Entry Class Code represents an optional service provided by ACH operators that identifies automated accounting of ACH accounting information in machine-readable format to facilitate the automation of accounting information for prticipating DFIs.
- CCD -Corporate Credit or Debit - Can be used to consolidate and sweep cash funds within an entity's controlled accounts, or make/collect payments to/from other corporate entities.
- PPD - Prearranged Payment and Deposit Entry -This is used for credit transactions such as direct deposit of payroll, pension, dividends, as well as debit transactions such as payment of utility bills, mortgages, loans and other recurring payments.
- In the Default File Name/prefix field, enter the default file name of the ACH file you want to create. Traverse appends you company ID to the file name automatically. Use wildcards to put the application ID (?) and workstation date and time (*) in the file name. An example of the file setup with the wildcards: "?_DDEPOSIT_*" will output the file like this "PA_DDEPOSIT_2009100210.CPU".
- In the Default Folder field, select the destination path for the file. Click the ... button to navigate to the desired folder.
- Enter the Security Code For File Transfer if your bank expects your ACH file to begin with one. If you bank does not require a security code, leave this field blank.
- In the Pad Security Code To A Length Of field, enter the required length of the security code for your bank. If you code is shorter than the required length, the system adds the required number of spaces to your security code. The maximum length you can enter is 94.
- Click the Save button to save your changes.
Edit a Bank Account
- Select a bank account to edit from the Bank Account ID field.
- Make your changes to the appropriate fields.
- Click the Save button to save your changes.
Deleting a Bank Account
- Select a bank account to delete from the Bank Account ID field.
- Click the Delete button, on the toolbar, to delete the selected bank account.
- Click Yes at the "Are you sure you want to delete selected record(s)?" prompt.